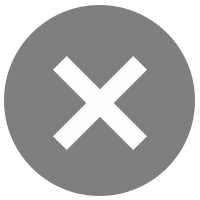1. Payroll
1.1 What is “Payroll”?
You can now pay your Employees on a designated Payment Date that you set. To ensure your Employees are paid on time, you can either enter Employee’s information directly on screen (Direct Input) or upload a file containing Employee’s information using Bangkok Bank acceptable format (Upload File).
If you choose the Direct Input method, you have to add your Employee’s Name first in "Manage Employees". The template can be saved for the future use.
1.2 Can I pay to other Bank Accounts?
Yes, you can pay to other Bank Accounts either “Direct Input” method or “Upload File” method. If you choose to upload a file, select file format "BBL and Other Bank Accounts (SMART)". You can only upload files that have Bangkok Bank's SMART format.
1.3 How can I add an Employee?
There are two methods to add your employee’s details.
Method 1: Direct input new employee.
1) Select the "Payroll" menu and the "Manage Employees" sub menu. Click "Add New Employee”.
2) Select “Direct input new employee” method and click “Next” to continue.
3) Enter the Employee's information such as First Name, Last Name, Bank Name, Branch Code, and an Account Number. You can add extra names within the same template. Please note that First Name and Last Name should be the same as the employee ’s account name.
4) Click “Add New Employee” to add this employee.
Method 2: Upload the new employee file.
1) Select the "Payroll" menu and the "Manage Employees" sub menu. Click “Add New Employee”.
2) Select “Upload the new employee file” method. Then, select a file to be uploaded, indicate a location on your disk where you put the file or click “Browse” to search for the file. The employee file has to be in the Bangkok Bank acceptable format.
3) Click “Next” to add your employee information.
You can add the employees in BIZ iBanking up to 200 accounts.
1.4 If I want to upload the employee account(s) into BIZ iBanking, how can I prepare the file?
1.4.1) Download the file format here. Then, open it with MS Excel.
1.4.2) Enter the employee information such as First Name, Last Name, Branch Code, Account Number, and Bank Code, in the “Template-Employee” sheet. You can view the example in the “Employee-Example” sheet or Bank Code in the “BankCode” sheet.Please note that First Name and Last Name should be the same as the employee ’s account name.
1.4.3) Save the employee information as type “CSV (Comma delimited)”. Now, you can use this file (.CSV) to upload.
1.5 How can I pay my Employees?
To pay your Employees at the same time, the Employee List is needed. You can use one of two methods to get an Employee List: "Direct Input" or "Upload File".
"Direct Input" method allows you to enter your Employee's information one person at a time on screen while the "Upload File" method allows you to see all your Employee’s information using only a single file. This can be prepared by using Bangkok Bank's "Payroll" program or exporting from your other "Payroll" application. However, the file has to be in Bangkok Bank's format.
1.6 How can I pay my Employees by using the "Direct Input" method?
1.6.1) Select the "Payroll" menu and the "Direct Input" sub-menu. If you have never saved a template before, select "Create batch manually". If you have a template, which you would like to use again, select “Create batch using a template” and specify the template name.
The template contains a List of Employees and information about them that the user can edit before submitting it to the bank. It can be saved for future use. You can save up to 30 templates.
1.6.2) Enter the Batch Name to be used for your reference.
1.6.3) Select an Account you wish to pay from.
1.6.4) Select a Payment Date.
1.6.5) Select each Employee by selecting on a checkbox and enter the amount you wish to pay him/ her.
1.6.6) Click "Create New Batch and Save as a New Template" if you want to save these settings in a new template for future use or click "Create New Batch" if you do not want to save these settings in a new template. The system will create a Batch to be submitted to the bank.
1.6.7) Verify the payroll information you have entered and click '"Submit Batch". You will receive a confirmation that . If you wish to edit information, click "Back".
1.6.8) Select the "Payroll" menu and the "Send Instruction to Bank" sub-menu. Select Batch ID that you want to process. You will be able to verify the information one more time at this point.
1.6.9) Click "Send Now" and "Confirm" and this will send the instructions to the bank. Now the approval process can start.From the confirmation page, the system displays the latest date and time that approvals need to be completed to be processed on schedule. It is important that the transaction gets approved within the date and time as indicated on the screen.
Note: If Super User clicks “Send Now” for sending this instruction to bank, you will be asked to enter a Token Password to re-confirm this instruction. Then, it will be scheduled to process.
1.7 How can I pay my Employees using the "Upload File" method?
1.7.1) Select the "Payroll" menu and "Upload File" sub-menu.
1.7.2) Enter batch name and select the file format.
- If all of your Employees have Bangkok Bank Accounts, select "BBL Accounts Only".
- If your Employees have both Bangkok Bank and other Bank Accounts or only other Bank Accounts, select "BBL And Other Bank Accounts (SMART)".
Then, click “Create New Batch”.
1.7.3) Select a file to be uploaded, indicate a location on your disk where you put the file or click "Browse" to search for the file. This file has to be in the Bangkok Bank acceptable format.
1.7.4) Click "Submit Batch". You will receive confirmation that your request has been created.
1.7.5) Select the "Payroll" menu and the "Send Instruction to Bank" sub-menu. The system can take a while to upload the file if it is big, please check "Status" to view your upload status.
- Importing: the file is now being uploaded.
- Preparing: the file is completely uploaded.
- Importing Failed: the upload process is not completed, please try to upload again.
1.7.6) Select Batch ID that you want to process. Please wait until the status shows "Preparing”, click "Send Now" and "Confirm". This will send your instructions to the bank. Now the approval process can start.From the confirmation page, the system displays the latest date and time that approvals need to be completed to process on schedule. It is important that the transaction gets approved within the date and time as indicated on the screen.
Note: If Super User clicks “Send Now” for sending this instruction to bank, you will be asked to enter a Token Password to re-confirm this instruction. Then, it will be scheduled to process.
1.8 Do I need to send my "Payroll" instructions to the bank before the approval process starts?
Yes, the approval process can start only after you send through the instructions.
1.9 What is the Latest Date for Approvals?
All approvals need to be completed within the date indicated on the screen. You can check the latest date and time for approvals on the confirmation screen. If the approvals are not completed by the indicated date and time, the transaction will not be processed.
1.10 What is the “ ” icon in front of the transaction record?
” icon in front of the transaction record?
The “ ” icon represents that this account number is a newly account number in the payroll file uploaded via BIZ iBanking for processing at the bank.
” icon represents that this account number is a newly account number in the payroll file uploaded via BIZ iBanking for processing at the bank.
1.11 How can I update/delete an Employee?
Select "Manage Employees", select the Employee you wish to update/ delete by clicking on his/her name. You can edit his/her information here. Click "Update" to save his/her profile or click "Delete" to delete it.
1.12 What is "Manage Templates"?
This is a feature for "Direct Input" method only. You can select up to 200 Employees in one template. You can save up to 30 templates.
1.13 How can I add/update/delete a template?
To add a new template, select "Manage Templates" and click "Add New Template". Enter the Template Name and select the Account you wish to pay from. Select the Employees to be included in this template and click "Add New Template".
To update the template, select the template name on "Manage Templates". You can edit the template detail here. To save changes, click "Update".
To delete the template, select the template name on "Manage Templates" and click "Delete".
2. Transaction History
2.1 What is "Transaction History"?
"Transaction History" displays List of Payroll instructions that you have made, together with a status on whether the payment was successful or not. To print the Transaction History, click the "Print" button on the top right corner of the page.
2.2 What is the "Batch ID"?
The "Batch ID" is your transaction reference number. If you do not have this number, you can leave it blank and narrow down your search from other criteria such as "From Account", "Status", "Starting Payment Date" and "Ending Payment Date".
2.3 What is the "From Account"?
From Account is the account number that the salary will be paid from.
2.4 What is "Status"?
Status is the status of the transactions you wish to view. You can select to view Payroll transactions either by selecting, "All", "Pending" or "History".
2.5 Can I view "Payroll" details?
You can select to view any "Payroll" details by clicking on the specific "Batch ID". Here you will see the payroll details.
2.6 What is the "Status" in "Search Results"?
Please see definitions of each Payroll Transaction status below:
- APPROVAL FAILED: the Batch was not approved.
- CANCELED: the Batch was canceled.
- CONSUMED: the Batch was processed.
- IMPORTING FAILED: the Batch could not be uploaded.
3. Pending Transactions
3.1 What are "Pending Transactions"?
Pending Transactions are Payroll Transactions that are not yet completely processed. To print the Payroll Pending Transactions, click the "Print" button on the top right corner of the page.
3.2 Can I review/delete the "Pending Payroll Transactions"?
Yes. You can review/delete any Pending Payroll Transactions if you have the proper authorization. Select a Pending Payroll Transaction you wish to review/delete by click "Batch ID". You will see the details of the selected Pending Payroll Transaction. Only Super User and Approver can delete any Pending Payroll Transactions.
Note:
- To delete a scheduled BBL account only instruction, you will need to do it at least one day prior to the Payment Date.
- To delete a scheduled BBL and other Bank account (SMART – Credit Same Day) instruction, you will need to do it at least one business day prior to the Payment Date.
- To delete a scheduled BBL and other Bank account (SMART – Credit Next Day) instruction, you will need to do it at least two business days prior to the Payment Date.