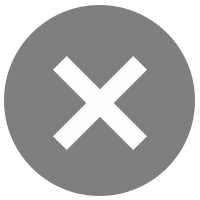Bualuang iBanking – Hint
Order Cheque Book
1. What is ‘Order Cheque Book’ service?
The cheque book order service allows you to order your cheque books 24/7 for the current account you have registered with Bualuang iBanking.
If you order a cheque book by 3 p.m. on a business day, and the bank has already deducted the cheque book order fee, you can pick up your cheque book from the branch on the next working day, if your account is held at a metropolitan branch.
If your account is held at a provincial branch, you can pick up your cheque book three working days after your request. The bank will destroy your cheque book if it is not collected within 15 days.
Note: An order placed after 3 p.m. (Bangkok Bank system time), or on bank holidays, will be processed on the next business day.
2. How do I order a cheque book?
1) On the Services page, click the “Order Cheque Book” menu
2) Fill in the information below
2.1) Current account
2.2) Number of cheques, choose 20 cheques or 50 cheques
2.3) Number of cheque books
If the Sheet / Book is 20, please enter a number no greater than 10; OR
If the Sheet / Book is 50, please enter a number no greater than 20
2.4) Read and accept the conditions
3) Click “Next” to make your transaction – the system will display the “Verification” page for you to review your transaction – or click “Cancel” if you wish to cancel your transaction.
4) Click “Confirm” to verify your cheque book order or click “Back” if you wish to edit or cancel.
5) After you click “Confirm”, the system will proceed with your cheque book order which you can print for your records.
Note: You can place one order per day using Bualuang iBanking for each current account
Query Cheques Deposited
1. What is a "Query Cheques Deposited"?
This is an inquiry about cheques which have been deposited into your accounts registered with Bualuang iBanking. If a cheque that was deposited has been returned (i.e. did not clear, or funds were unable to be collected) then the records of this deposit will appear in this report. You can view the records of cheques deposited during the past six months. This information is available 24 hours a day.
2. How to query the Cheques Deposited?
1) On the “Services” page, please click “Query Cheques Deposited”.
2) Next, please select the account that you wish to enquire and click on the "Calendar" icon to select the date range.
3) Click "Confirm" to proceed.
4) Click "Print" if you want to print your inquiry for reference.
Click on a cheque number to reveal an image of the cheque. The cheque image service is being progressively rolled out starting with cheques written and cleared in Bangkok metropolitan area branches.
3. What is a "Collection Date"?
The Collection Date is the date that Bangkok Bank delivered a cheque to the Issuing Bank for collection (i.e. presented the cheque to be paid).
Query Cheques Issued
1. What is a "Query Cheques Issued"?
This is an inquiry about cheques which have been written by you, issued from your current accounts registered with Bualuang iBanking. If a cheque that was written by you has been returned (i.e. did not clear, or funds were unable to be collected) then the records of this cheque will appear in this report. You can view the records of cheques you have written during the past six months. This information is available 24 hours a day.
2. How to query the Cheques Issued?
1) On the “Services” page, please click “Query Cheques Issued”.
2) Next, please select the account that you wish to enquire and click on the "Calendar" icon to select the date range.
3) Click "Confirm" to proceed.
4) Click "Print" if you want to print your inquiry for reference.
Click on a cheque number to reveal an image of the cheque. The cheque image service is being progressively rolled out starting with cheques written and cleared in Bangkok metropolitan area branches.
3. What is the "Collection Date"?
The Collection Date is the date when cheques you issued were collected for payment from your current account.
Stop Cheque – Single
1. What is "Stop Cheque – Single"?
If your current account (i.e. cheque account) has been registered with Bualuang iBanking, you can request a cheque to be "stopped". "Stopping" a cheque means that a cheque has been written, or lost, or stolen, and you wish to prevent the cheque from being honoured (paid).
2. How can I stop payment of a single cheque?
1) On the “Services” page, please click “Stop Cheque – Single”, and then select the Account on which the cheque was drawn.
2) Input the "cheque number" - this is a 7 digit number and can be found on the cheque "stub" in the cheque book.
3) Use the "calendar" icon to input the date of the cheque.
4) Input the name of the Payee (the person or company to whom the cheque was written out).
5) Select a "Reason" that you need to stop the cheque.
6) Click "Next" to proceed, or click "Cancel" to start over.
7) Please review your request, and then click "Confirm" to proceed, or "Back" to return to the previous screen.
8) The "Confirmation" screen will confirm that your instruction has been received. Click "print" to print the screen for your records.
Please note, that a cheque that has already been paid (cleared) cannot be stopped.
Remark: a copy of this request will be stored in your Bank Mail.
Stop Cheque – Multiple
1. What is "Stop Cheque – Multiple"?
If your current account (i.e. cheque account) has been registered with Bualuang iBanking, you can request that a sequence of cheques (a range) be "stopped". "Stopping" a cheque means that cheques have been written, or lost, or stolen, and you wish to prevent the cheques from being honoured (paid).
2. How can I stop a range of cheques?
1) On the “Services” page, please click “Stop Cheque – Single”, and then select the Account on which the cheque was drawn.
2) Input the "cheque number" - this is a 7 digit number and can be found on the cheque "stub" in the cheque book - input the number of the first cheque and the number of the last cheque. The number of cheques in a range should not be greater than 20 cheques.
3) The system will automatically calculate the "Total No. of Cheques".
4) Select a "Reason" that you need to stop the cheques.
5) Click "Next" to proceed, or click "Cancel" to start over.
6) Please review your request, and then click "Confirm" to proceed, or "Back" to return to the previous screen.
7) The "Confirmation" screen will confirm that your instruction has been received. Click "print" to print the screen for your records.
Please note: 1) Cheques that have already been paid (cleared) cannot be stopped.
2) A range of cheques cannot be stopped if they include any cheque that has already been stopped.
Example: If you want to stop the cheque range 000-0001 - 000-0006 and you previously stopped the cheque no. 000-0004, please re-enter two different cheque ranges as 000-0001 - 000-0003 and 000-0005 - 000-0006.
Remark: a copy of this request will be stored in your Bank Mail.
Hold a Lost Passbook
1. What is "Hold a Lost Passbook"?
In the case that you have lost your Deposit Account passbook, you can request the Bank to "hold" your passbook so withdrawals cannot be made at the branch. Withdrawals can still be made by ATM and other channels. If you hold your passbook, you will be requested to open a new passbook account. A "held" passbook will not be "un-held" for security reasons.
2. How can I hold a passbook?
1) On the “Services” page, please click “Hold a Lost Passbook”, and then select the Account that you wish to hold the passbook.
2) Click "Next" to go to the “Review Hold Lost Passbook Request” screen.
3) In the Review screen, click "Confirm" to proceed, or "Back" to revise your selection.
4) A "Confirmation" screen will be presented to confirm that your instruction has been received. Click "print" to print the screen for your records.
Remark: a copy of this request will be stored in your Bank Mail.
Request Statement
1. What is "Request Statement"?
You can request a copy of a statement from the Bank for the transaction activity on current and credit accounts registered with Bualuang iBanking.
The Bank will send the statement to the mailing address in the account opening application form, or other address if subsequently amended.
2. How can I request a statement?
1) On the “Services” page, please click “Request Statement”, and then select the Account that you wish to request a statement.
2) Click the "Calendar" icon to select the date range.
3) To proceed with the transaction, click "Next", to start over click "Cancel".
4) Please review your request, and then click "Confirm" to proceed, or "Back" to return to the previous screen.
5) The "Confirmation" screen will confirm that your instruction has been received. Click "print" to print the screen for your records.
Remark: a copy of this request will be stored in your Bank Mail.
Investigate Balance
1. What is "Investigate Balance"?
If you think that there may be an error in your bank account record, you may request the Bank to investigate a particular balance.
Please note that certain transactions post to accounts at various times of the day and night, and a transaction you have been expecting may still be pending. Prior to requesting a Balance Investigation, you may want to check your balance, at another time of day.
If more than one investigation is required, please repeat the transaction.
2. How can I request a "Balance Investigation"?
1) On the “Services” page, please click “Investigate Balance”, and then select the Account that you wish to request.
2) Input the "Displayed Balance" as appears in the account record.
3) Input the "Actual Balance", as you think it should be.
4) If your query relates to a credit card account, select the statement date, by clicking on the Calendar icon.
5) Use the Calendar icon to select the date of the "Displayed Balance".
6) The screen will present your contact phone number and E-mail address - you can modify this information.
7) In the "Description" box, add any comments which may be helpful to the Bank in its inquiry.
8) Click "Confirm" to proceed with this request, or "Cancel" to start over.
9) A "Confirmation" screen will be presented to confirm that your instruction has been received. Click "print" to print the screen for your records.
Remark: a copy of this request will be stored in your Bank Mail.
Investigate Transaction
1. What is "Investigate Transaction"?
If you think that there may be a transaction error in your bank account record, you may request the Bank to investigate a particular transaction.
Please note that certain transactions post to accounts at various times of the day and night, and a transaction you have been expecting may still be pending. Prior to requesting a Transaction Investigation, you may want to check your transactions, at another time of day.
If more than one investigation is required, please repeat the transaction.
2. How can I request a "Transaction Investigation"?
1) On the “Services” page, please click “Investigate Balance”, and then select the Account that you wish.
2) Input the Amount of the transaction.
3) Click the Calendar icon to select "Statement Date" (only credit card account).
4) Click the Calendar icon to select the "Transaction Date".
5) Input the "Bank Reference No." of the transaction in question (if any).
6) Select a Reason from the drop-down list.
7) Select the source of the transaction using the "Transaction Done Via" list box.
8) The screen will present your contact phone number and E-mail address - you can modify this information.
9) In the "Description" box, add any comments which may be helpful to the Bank in its inquiry.
10) Click "Confirm" to proceed with this request, or "Cancel" to start over.
11) A "Confirmation" screen will be presented to confirm that your instruction has been received. Click "print" to print the screen for your records.
Remark: a copy of this request will be stored in your Bank Mail.
Add Own Credit Card
1. What is “Add Own Credit Card?”
This service allows you to register your own Bangkok Bank credit card through iBanking. Therefore, you can view your credit-card statements and transactions over the last three months.
2. How can I add my Own Bangkok Bank credit card online?
1) On the “My Settings” page, please select “Add Own Credit Card”.
2) Fill in all the required information such as ID card/Passport number, card type, and your credit card number.
3) Click “Next” to proceed.
4) Verify all the input information and enter SMS OTP, then click “Confirm” to proceed or "Back" to go back to the previous screen.
5) A "Confirmation" screen will be presented to confirm that your instructions have been received.
6) The process should take 3 to 5 business days. Click "print" to print the screen for your records.
Remark: If you hold a passport and use passport number as an ID number, make sure that the number you provide is the same as the number you used when opening your credit card account. In case you have renewed your passport, your passport number will be changed. Thus, you have to go to the bank to amend the information before being able to register your credit card through iBanking.
Remove Account & Credit Card from iBanking
How can I remove my account or my credit card from iBanking?
1) On the “My Settings” page, please select “Remove Accounts from iBanking”.
2) Select the account number or credit card number that you wish to remove from the drop down list.
3) Click “Next” to proceed.
4) Verify all the information and then click “Confirm” to proceed or "Back" to go back to the previous screen.
5) A "Confirmation" screen will be presented to confirm that your instruction has been received.
6) The process should take 3 to 5 business days. Click "print" to print the screen for your records.
Remark: A copy of this request will be stored in your Bank Mail.
Manage My Credit Card
1. What is “Manage My Credit Card”?
This service allows customers to request a change of billing address, a replacement card, and a new PIN. However, a change of billing address can be made by primary card holders only. The other two services are open for both primary and registered supplementary card holders.
2. How can I make a request to change my credit card billing address?
1) Click on the “Services” menu.
2) Select “Manage My Credit Card”.
3) Select Credit card number you wish to Change the statement billing address and select “Request a change of statement billing address, and then click “Next”.
4) Fill in the new address, then press “Next” to proceed.
5) Verify all the input information, and then click “Confirm” to proceed or "Back" to start over.
6) A "Confirmation" screen will be presented to confirm that your instruction has been received.
7) The process should take 3 to 5 business days. Click "Print" to print the screen for your records.
Remark: A copy of this request will be stored in your Bank Mail.
3. How can I make a request for a replacement card?
1) Click on the “Services” menu.
2) Select “Manage My Credit Card”.
3) Select the credit card number that you wish to request a replacement card, and then select “Request a replacement card” (damaged card only).
4) To proceed click “Next” or “Cancel” to cancel the request.
5) Verify the information, and then click “Confirm” to proceed or "Back" to start over.
6) A "Confirmation" screen will be presented to confirm that your instructions have been received.
7) The process should take 3 to 5 business days. Click "print" to print the screen for your records.
Remark: a copy of this request will be stored in your Bank Mail.
4. How can I make a request for a new PIN?
1) Click on the “Services” menu.
2) Select “Manage My Credit Card”.
3) Select the credit card number that you wish to request for a new PIN, and then select “Request new PIN”.
4) To proceed click “Next” or “Cancel” to cancel the request.
5) Verify the information, and then click “Confirm” to proceed or "Back" to start over.
6) A "Confirmation" screen will be presented to confirm that your instructions have been received.
7) The process should take 3 to 5 business days. Click "print" to print the screen for your records.
Remark: a copy of this request will be stored in your Bank Mail.
Redeem Thank You Points
1. What is “Redeem Thank You Points”?
This service allows primary card holders to receive free gifts based on the points earned. Under this feature there is also a link that takes you to view “Bualuang Thank You Program Catalogue” in the public website. You can make an online redemption up to three items per one request.
2. How can I redeem my Thank You Points online?
1) Click on the “Services” menu and select “Redeem Thank You Points”.
2) Select Credit Card number from the drop down list.
3) You will then be required to provide the mailing address in order to receive the requested gift. The address you select can be either “Address same as statement” or “Other Address”.
4) If you select “Other Address”, then you must enter the new address in the text boxes.
5) Please enter Product Code, Quantity, and Product Description, and then select the Redemption Method. There are two options for “Redemption Method”. The first one is “Point Redemption” and the second one is “Combination Redemption”.
6) To proceed click "Next" or if you wish to reset the redemption form, click “Cancel”.
7) Please verify the information, and then click “Confirm” to submit the request or click “Cancel” to go back to the previous screen.
Remark: A copy of this request will be stored in your Bank Mail.