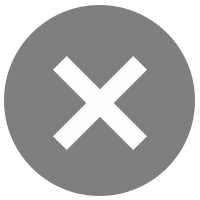Bualuang iBanking – Hint
1. What is the "New Transfer" function?
The "New Transfer" function allows you to transfer funds between your accounts. You can transfer between your saving or current account to your saving, current or fixed accounts; to a third party account with Bangkok Bank or to an account held at another bank. You can schedule a one-time immediate transfer, or make it future-dated. You may also schedule recurring transfers - weekly, monthly or quarterly.
2. Whom can I transfer funds to?
1) Accounts held at Bangkok Bank.
1.1) You can transfer funds between your Bangkok Bank accounts, from your savings or current account to your savings, current, fixed or Sinmathaya Subthawee account.
1.2) You can transfer funds to a third party who holds a Bangkok Bank savings, current, fixed or Sinmathaya Subthawee account.
Note: Deposits into a fixed account or Sinmathaya Subthawee account via Bualuang iBanking can be made between 6:00am - 11:00pm.
2) Accounts held at other banks.
You can transfer funds from your Bangkok Bank account to a savings or current account held at another bank. You can find a list of banks covered by this service by selecting the "Transfer" menu, then the "Add 3rd Party Account" sub-menu.
Note: Before making a funds transfer to the recipient, you will need to add your 3rd party account at "Add 3rd Party Account" menu.
3. How do I make a "New Transfer" to accounts held at Bangkok Bank?
1) Select the account that you wish to transfer funds from by clicking the "From Account" drop down list.
2) Select the recipient you wish to transfer funds to from drop down list:
2.1) "Own Account" Your Own Account Nicknames or account numbers and available balances will be automatically displayed.
2.2) "3rd Party -Bangkok Bank" Account Nicknames or Account Names and account numbers or will be automatically displayed. Note: If you have not previously registered the 3rd party account that you wish to transfer funds to, you will need to add it by clicking "Add 3rd Party Account".
3) Enter the amount to be transferred.
4) Bualuang iBanking will automatically display today's date. If you want the funds transfer to occur on another date, you can click the calendar icon on the right and select another date up to twelve months from the current date.
5) Select the frequency of your transfers. List box options include: once, weekly, monthly and quarterly. If you have selected a recurring transaction, please enter the number of times you wish the transaction to occur. To set up a recurring transfer, the first due date must be within 30 days of the current date.
6) You can create a short note for your reference on this transaction (Recipient can view this Ref. via iBanking and BIZ iBanking).
7) To inform the recipient when the money has been transferred into their account, you can click “Send Email” and/or "Send SMS" check box (you can add email address and mobile phone number of the recipient by clicking on the “3rd Party Account List” menu), then click "Next" to continue. If you wish to cancel your instruction at this point, click "Cancel".
8) After you have selected "Next", a summary of your instruction will be displayed for your confirmation.
9) To confirm your instructions, click "Confirm". To change details of your instructions click "Back".
Note: If you make this instruction to a newly registered 3rd party account, you will be asked to enter a One Time Password (OTP) which we will send via SMS to your mobile phone number to re-confirm this instruction. This OTP is required for the first transfer to a newly registered account only.
10) The transaction request will be passed to the Bank after you have selected "Confirm".
A report notice will be displayed confirming your transaction instructions have been received. You will also be provided with a Bank Reference Number (and a Transfer Series Number for recurring transactions). To keep a paper record of the transaction, click the "Print" button on the top right of the screen.
Note: For recurring transactions, there are two types of Reference Number:
1. Bank reference number: A reference number for each transaction.
2. Transfer Series Number: A reference number for the series of recurring transfers.
11) If you have selected the “Send Email” and/or "Send SMS" check box, Bualuang iBanking will automatically send Email/SMS notification to the recipient when the transfer is completed.
12) If the transfer instruction is made to 3rd party account, Bualuang iBanking will automatically send you a transfer notification via SMS to your registered mobile phone.
Note: Deposits into a fixed account or Sinmathaya Subthawee account via Bualuang iBanking can be made between 6:00am - 11:00pm.
4. How do I make a "New Transfer" to accounts held at other banks?
1) Select the account that you wish to transfer funds from by clicking the "From Account" drop down list.
2) Select the recipient you wish to transfer funds to by clicking "3rd Party - Other Bank" drop down list. Account Nicknames or account numbers and bank name will be automatically displayed. Note: If you have not previously registered the 3rd party account that you wish to transfer funds to, you will need to add it by clicking "Add 3rd Party Account".
3) Enter the amount to be transferred.
4) Bualuang iBanking will automatically display today's date. If you want the funds transfer to occur on another date, you can click the calendar icon on the right and select another date up to twelve months from the current date.
5) Select the frequency of your transfers. List box options include: once, weekly, monthly and quarterly. If you have selected a recurring transaction, please enter the number of times you wish the transaction to occur. To set up a recurring transfer, the first due date must be within 30 days of the current date.
6) You can create a short note for your reference on this transaction (Recipient can view this Ref. via iBanking and BIZ iBanking).
7) To inform the recipient when the money has been transferred into their account, you can click “Send Email” and/or "Send SMS" check box (you can add email address and mobile phone number of the recipient by clicking on the “3rd Party Account List” menu), then click "Next" to continue. If you wish to cancel your instruction at this point, click "Cancel”.
8) If you have clicked “Next”, a transaction check page with “Transfer Assistant” will be displayed. The “Transfer Assistant” will display options available for transferring funds to other banks which give you a choice about when the funds are debited from your account or credited to the receiving account.
9) You can view the “Date to Receive Funds”, “Date to Deduct Funds” and “Fees” of each funds transfer options. The “Transfer Assistant” will present you with 3 transfer service options, including T-Express, T-Priority and T-Basic. Click “Detail” to learn more about the benefits and conditions of each transfer service.
10) If you want to change the funds transfer service option, Select “T-Express”, “T-Priority” or “T-Basic” and click on “Update My Transfer”. The system will display your selected funds transfer service.
11) To confirm your instructions, click "Confirm". To change details of your instructions click "Back".
Note: If you make this instruction to a newly registered 3rd party account, you will be asked to enter a One Time Password (OTP) which we will send via SMS to your mobile phone number to re-confirm this instruction. This OTP is required for the first transfer to a newly registered account only.
12) After you have selected "Confirm", the transaction request will be passed to the Bank.
A confirmation will be displayed confirming your transaction instructions have been received. You will be provided with a Reference Number (T-Express will provide a Bank Reference Number while T-Priority and T-Basic will provide a Batch Reference Number). To keep a paper record of this transaction, click the "Print" button on the top right of the screen.
Note: For recurring transactions to other banks, there are two types of Reference Numbers:
1. Bank reference number: A reference number for each transaction.
2. Transfer Series Number: A reference number for the series of recurring transfers.
13) If you have selected the “Send Email” and/or "Send SMS" check box, Bualuang iBanking will automatically send Email/SMS notification to the recipient when the transfer is completed (the service is provided for T-Express transfer only).
14) If the transfer transaction is made to 3rd party account, Bualuang iBanking will automatically send you a transfer notification via SMS to your registered mobile phone. This service is provided for T-Express transfers only.
Note: If you prefer to receive your notification by email rather than SMS, you can manage this setting at the "My Settings" menu and click "Alerts and Notifications".
5. What is the Transfer assistant for
If you are transferring funds to other banks via Bualuang iBanking, the Transfer Assistant will help you to choose the transfer service option that is best for you.
After entering all transfer details, The “Transfer Assistant” will present a default option and also display other transfer options which can help you save on fees or make the transfer quicker for your selection.
Bualuang iBanking provides three funds transfer service options: T-Express, T-Priority and T-Basic.
|
Features |
T-Express |
T-Priority |
T-Basic |
| 1. Time to deduct funds and receive funds | When bank deduct funds from your account, the funds will be credited to the recipient account immediately. | The bank will process the transaction at 9.00 a.m. by deducting funds from your account and then credited to the recipient account in the same day by late afternoon. | The bank will process the transaction at 9.00 a.m. by deducting funds from your account and then credited to the recipient account in the next business day by afternoon. |
| 2. Receiving bank | 24 banks, including: - Kasikorn Bank - Krung Thai Bank - TMB Bank - Siam Commercial Bank - Thanachart Bank - UOB - Bank of Ayudhya - CIMB Thai Bank - Land and Houses Bank - Government Savings Bank - Kiatnakin Phatra Bank - TISCO Bank - Bank for Agriculture and Agricultural Cooperatives - Citibank N.A. - Government Housing Bank - Industrial and Commercial Bank of China Limited - The Thai Credit Retail Bank - Standard Chartered Bank (Thai) - Hongkong and Shanghai Banking - Sumitomo Mitsui Banking Corporation - Mizuho Corporate Bank - Islamic Bank of Thailand - Deutsche Bank AG. Bangkok Branch - Bank of China (Thai) |
All banks in Thailand, except: - JP Morgan ChaseBank - GovernmentHousing Bank |
All banks in Thailand |
| 3. Service Time |
7 x 24 hours |
Business days |
Business days |
| 4. The maximum transaction amount |
500,000 Baht |
500,000 Baht |
500,000 Baht |
| 5. Transaction Fee (Baht) |
Free |
- 20 Baht for transfers not more than 100,000 Baht - 75 Baht for transfers not more than 100,000-500,000 Baht |
- 12 Baht fee for transfers not more than 100,000 Baht - 40 Baht for transfers not more than 100,000-500,000 Baht |
| 6. SMS notification sent to the recipient’s mobile phone |
Yes |
No |
No |
| 7. Recurring Transaction |
Yes |
No |
No |
6. What is the message that I will get when making a funds transfer to a newly registered 3rd party account?
1) When transferring to the 3rd party account at Bangkok Bank, the bank will send a message in the following format:
Sender: Bank-BBL
SMS Message: iBanking transfer to OTP xxxxxxxx at HH:MM
Please note that the account name of the receiving party will be included in the message. This may appear in Thai language according to the record of the customer's account. The name may also appear truncated.
2) For sending funds to 3rd party account at other bank, the contents will appear in the following format:
Sender: Bank-BBL
SMS Message: iBanking transfer to BANKNAME OTP xxxxxxxx at HH:MM
Transfer History
1. What is "Transfer History"?
“Transfer History” provides a list of transfer instructions that you have made, along with a report on whether or not the transfer was successful. The report covers the previous 120 days. To print the report, click the "Print" button found near the top right corner of the page.
2. What is the "status"?
Five status indicators may be displayed :
- SUBMITTED = the transaction is now being processed
- POSTED = the transaction was successfully executed.
- CANCELED = the transaction was deleted.
- REJECTED = the transaction could not be processed.
- CHECK A/C = check your account balance.
3. Can I sort the information in the tables?
You can sort detailed information by clicking on the title of the column that you wish to sort. Each click will switch the column between ascending and descending order.
Pending Transfers
1. What are Pending Transfers?
1) For the transfer transaction from Thai Baht Deposit accounts, pending transfers are future transfers, both single and recurring, which have not yet been made. For a recurring transfer, only the next due date will be shown.
2) For the transfer transaction from Foreign Currency Deposit (FCD) accounts, pending transfers are the single future transfers which have not yet been made. You can keep a paper record of Pending Transfers by clicking the "Print" button on the screen.
2. Can I view a Pending Transfer?
You can view any pending transfer by clicking on the specific bank reference number. The details of the selected pending transaction will be displayed on the screen. In the case of recurring funds transfers, you will see a recurring "
3. Can I sort the information in the table?
You can sort detailed information by clicking on the title of the column that you wish to sort. Each click will switch the column between the ascending and descending order.
4. How can I Delete a Transfer?
1) Click "Delete this Transfer" to delete either a whole series of transfers or an unprocessed single transfer.
2) Click "OK" to proceed or click "Back" to revise.
3) When you click "OK", a confirmation screen will be displayed.
Note:
1. You can only change one of a series of transfers which is the current upcoming transfer. To change all of the remaining recurring transfers, please delete the whole series and re-establish the transfer instruction.
2. Please delete your future transfer instruction before 9.00 a.m. on the day of the transfer date.
5. How can I delete a FCD Transfer?
1) Click on the specific bank reference number of the pending FCD Transfer you wish to stop.
2) Click to delete an unprocessed single transfer.
3) Click "OK" to proceed or click "Back" to revise.
4) When you click "OK", a confirmation screen will be displayed.
Note: Please delete or change your future transfer instruction before 9.00 a.m. on the day of the transfer date.
3rd Party Account List : Change / Delete 3rd Party Account
1. How can I change information for a 3rd party account?
1) You can change the account nickname or the recipient's mobile phone number for a 3rd party account by double clicking the box marked "3rd Party Account Number".
2) If you want to change the account nickname of a 3rd Party Account Number, enter the new nickname in the "Account Nickname" box.
3) If you want to change the recipient's mobile phone number of a 3rd Party Account Number, enter the recipient's new mobile phone number in the "Recipient's Mobile Phone Number" box.
4) Click "Change Account Information". This will take you back to the 3rd Party Account List screen.
5) The account information has now been updated on the 3rd Party Account List screen.
2. How can I delete a 3rd party account?
1) You can delete a 3rd party account by double clicking the box marked "3rd Party Account Number".
2) Click "Delete this Account" to delete the selected item from the 3rd Party Account List or click "Back" to return to the 3rd Party Account List screen.
3) To confirm that the selected 3rd party account is the one you wish to delete, click "OK".
4) The selected 3rd party account has now been deleted from your 3rd Party Account List.
Add 3rd Party Account
1. What is "Add 3rd Party Account"?
Add 3rd Party Account is a service which enables you to add an account of another person to your Bualuang iBanking Service. This means that you can transfer funds to that person's account, but you cannot see their account balance or information. To protect your security, we will provide you with a One Time Password (OTP) that we will send via SMS to the mobile phone number which you have pre-registered with Bualuang iBanking. You will need this password to activate your online request to add a 3rd party account to your Bualuang iBanking account.
2. What is One Time Password?
The One Time Password is the password which Bangkok Bank will send to your mobile phone via SMS. The One Time Password can be used only once and then it will expire 5 minutes after it has been sent to you. Bangkok bank will require the One Time Password for certain transactions or events such as registering a new 3rd party account.
3. How can I add a 3rd party account?
1) To add a 3rd party account, click on the "Transfer" menu, click on the "Add 3rd Party Account" sub-menu on the left side of the page, enter the Account Number of the account that you want to add to your 3rd party account list and select the bank from the drop down menu.
2) On “Account Nickname” box, you may create the 3rd party account nickname. And if you wish to send an Email and/or SMS notification message to the recipient when you make a transfer to this account, please fill the recipient’s email address and Mobile Phone number.
3) Click "Next" to proceed or click "Cancel" to clear the whole page.
4) After you have clicked "Next", a One Time Password (OTP) will be sent via SMS to the mobile phone number which you have pre-registered with Bualuang iBanking.
5) Check the contents of the message carefully and ensure that account number shown in the SMS is the same as the account you are adding. If the information is correct, enter the account number and One Time Password (OTP) shown in the SMS.
6) Then click "Confirm" to proceed, a new 3rd party account will be added to your 3rd party account list. To make a fund transfer to this account, please click “Transfer to this account now”.
4. What are the contents of message that I will get when adding 3rd party account?
1) For adding the 3rd party account at Bangkok Bank, the bank will send a message in the following format:
Sender: Bank-BBL
SMS Message: iBanking add A/c OTP xxxxxxxx at HH:MM
Please note that the account name of the receiving party will be included in the message. This may appear in Thai language according to the record of the customer's account. The name may also appear truncated.
2) For adding the 3rd party account at other bank, the contents will appear in the following format:
Sender: Bank-BBL
SMS Message: iBanking add BANKNAME A/c OTP xxxxxxxx at HH:MM
5. How do I change my mobile phone number?
If you have recently changed your mobile phone number and have not yet advised the new number to Bualuang iBanking (by registering at any branch), please download and print an Amendment form (PDF) at http://www.bangkokbank.com/download/iBanking_amendmentform.pdf and then fill out and hand into a staff member at your nearest Bangkok Bank branch. Please remember to bring your ID card/passport and a Savings Account passbook or Current Account Cheque Book/Cheque Order previously registered with Bualuang iBanking. Please allow 3-5 business days for the number to be updated.
Note:
- The SMS Authentication Service will be locked if you submit an incorrect OTP three consecutive times. To unlock the service, please contact a Customer Service Representative at Bualuang Phone 1333 in Thailand or (66) 2645-5555 if you are calling from overseas.
- The OTP will expire 5 minutes after it has been sent to your mobile phone number.